Connect Create® 3 to NavQPlus and set up ROS 2 Humble
Important
This is community-submitted content. Please feel welcome to submit PRs for additions or corrections.
Before you start
Important
The NavQPlus Ubuntu 22.04 with ROS 2 Humble image uses CycloneDDS by default, make sure that you either set the iRobot® Create® 3's ROS 2 RMW to CycloneDDS or switch the image's .bashrc to use FastDDS.13
Attention
These directions are written for someone with experience with embedded Linux and basic embedded computers.
Step-by-step
- Download the pre-built latest Ubuntu 22.04 with ROS2 Humble and CycloneDDS image, specifically designed for use with the Create® 3.
- Extract the image
navqplus-image-<version>.wicfrom the compressed downloaded filenavqplus-image-<version>.wic.bz2and flash it to an SD card or the EMMC. - Log in for the first time by connecting to your computer using the USB to UART adatper, ethernet adapter or centermost (USB 2) USB-C® port.2
- Configure Wifi, System User Name and Password.
- Connect NavQPlus to iRobot® Create® 3
Flashing the SD card
The NavQPlus comes with a 32GB SD card that you can flash with the pre-built Ubuntu 22.04 image for iRobot® Create® 3. See below for instructions to flash your SD card on each platform.
Attention
You must have an SD card reader available on your system to perform these instructions.
Windows
To flash your SD card with the image you downloaded in step 1, we suggest using Win32DiskImager.
Once you have downloaded Win32DiskImager, insert your SD card into your computer, open the program, and select the navqplus-image-<version>.wic file as your image.
Next, select your SD card under Device.
Attention
Be careful and make sure that your Device selection is the drive letter for your SD card. Don't erase your hard drive!
Finally, click Write.
Once the flashing process has finished, you should get a message saying that the write was successful.
Linux / Mac
To flash your SD card with the image you downloaded in step 1, we suggest using dd.
To do this, open a terminal and navigate to the folder that you downloaded the navqplus-image-<version>.wic file.
Once you are there, insert your SD card, and find the device path for it. Typically, it will be something like /dev/sdX on Linux or /dev/diskX on Mac.
Attention
Be careful that you select the correct drive path when using dd to flash your SD card. You can confirm with the "Disks" app on Ubuntu or the "Disk Utility" app on Mac.
Once you have found your device path, run the following command in your terminal to flash the SD card:
Linux:
sudo dd if=navqplus-image-<version>.wic of=/dev/sdX bs=1M status=progress oflag=sync
Mac:
sudo dd if=navqplus-image-<version>.wic of=/dev/diskX bs=1m status=progress oflag=sync
Once this is done, your SD card will be flashed with the image. Make sure that your boot switches are set to boot from SD.
Flashing the eMMC
To flash the eMMC on your NavQPlus, you will need to download UUU, a tool created by NXP to flash NXP boards. Make sure to download the correct application for your platform. The file titled "uuu" with no file extension is a binary file for use on x86/64 Linux.
Once you have downloaded UUU, find the boot switches on your NavQPlus and flip them to the "Flash" mode.
Then, connect NavQPlus to your computer using the leftmost (USB 1) USB-C® port and the two flash status light should light up as shown in the image.

Run the following command to make sure that the NavQPlus is recognized by UUU:
./uuu[.exe] -lsusb
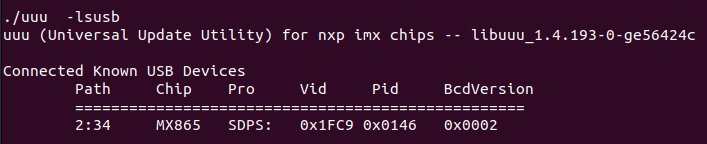
You should see that there is a device detected. If so, you can continue flashing. To flash your board, use the command below:
./uuu[.exe] -b emmc_all navqplus-image-<version>.bin-flash_evk navqplus-image-<version>.wic
Once this process has finished, make sure that the flash was successfull by comparing to the image below. If so, configure your boot switches to boot from eMMC.

Boot Switches
NavQPlus can be configured to boot from either SD card or eMMC. It also has a flash mode that allows you to flash either the eMMC or SD card over USB-C®. See the table below for the boot switch configuration.
| Mode | Switch 1 | Switch 2 |
|---|---|---|
| SD | ON | ON |
| eMMC | OFF | ON |
| Flash | ON | OFF |
Log in for the first time
Power on the NavQPlus by plugging in a USB-C® cable to the centermost (USB 2) USB-C® port. NavQPlus will boot, and you will be able to confirm it has fully booted by observing the LEDs on board. The 3 LEDs by the USB1 port should be on, as well as two LEDs next to the CAN bus connectors.
To log into NavQPlus, you can use the included USB to UART adapter, Ethernet, or USB-C® gadget mode (recommended). The default username/password combo is as follows:
Username: user
Password: user
USB to UART adapter
Connect the included USB to UART adapter to the UART2 port on the NavQPlus, and open your favorite serial console application. Open a serial console with a baud rate of 115200. Press enter if there is no output on the screen to get a log-in prompt.
Ethernet
Connect the included IX Industrial Ethernet cable to NavQPlus, and connect the RJ45 connector to your computer, switch, or router on your local network. You can log into NavQPlus over SSH. The default hostname for NavQPlus is imx8mpnavq. To SSH into NavQPlus, you can run the following command:
ssh user@imx8mpnavq.local
USB-C® Gadget Ethernet
The IP address of the usb0 network interface on NavQPlus is statically assigned to 192.168.186.3. This is necessary to connect to the iRobot® Create® 3 out of the box. If you want to use USB-C® gadget ethernet to connect to NavQPlus, you will need to assign a static IP to your existing gadget ethernet interface on your computer. The network configuration is as follows:
IP Address: 192.168.186.2
Network Mask: 255.255.255.0
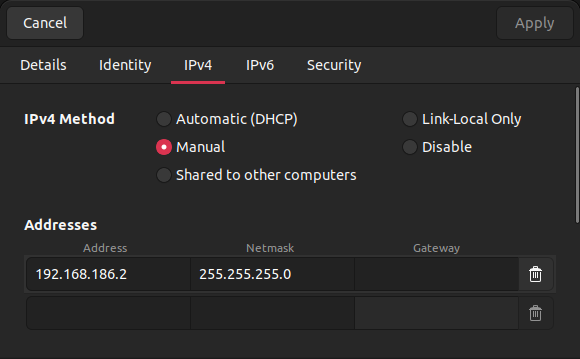
Once you have set up your USB-C® gadget ethernet interface on your computer, you can SSH by running:
ssh user@imx8mpnavq.local
Expand Image
The flashed images will need expanding to utilize all the available storage. After logging into the NavQPlus open a terminal and run:
- Expand image on the SD:
echo -e "d\n2\nn\np\n2\n196608\n\n\nw" | sudo fdisk /dev/mmcblk1 && sudo resize2fs /dev/mmcblk1p2
- Expand image on the eMMC:
echo -e "d\n2\nn\np\n2\n196608\n\n\nw" | sudo fdisk /dev/mmcblk2 && sudo resize2fs /dev/mmcblk2p2
Configuring WiFi, System Username and Password
Configuring WiFi on NavQPlus
To connect NavQPlus to your local WiFi network, you can use the nmtui command. This command presents a GUI in your terminal to connect to WiFi. The interface is relatively straightforward. To run nmtui, run the following command:
sudo nmtui
For a non-GUI way to connect to WiFi or manage your network connections, use nmcli by running the following command:
sudo nmcli device wifi connect <network_name> password "<password>"
Once you are finished connecting to your local WiFi network, you can exit the application. Your NavQPlus will continue to connect to this WiFi network even after a reboot.
Configuring System Username and Password
To change the default username and password, use the commands below.
Username:
usermod -l <new_username> user
mv /home/user /home/<new_username>
Password:
passwd
Connecting to iRobot® Create® 3
Once you have set up your NavQPlus to connect to your local WiFi network, you can now connect it to the iRobot® Create® 3. Simply connect a USB-C® cable between NavQPlus's centermost (USB 2) USB-C® port and the USB-C® port internal to the iRobot® Create® 3. Your NavQPlus and iRobot® Create® 3 will now be communicating over CycloneDDS for ROS2! SSH into your NavQPlus over WiFi by running:
ssh <your-username>@imx8mpnavq.local